
Google Reader, el lector de feeds o hilos RSS gratuito de Google, permite a sus usuarios y usuarias compartir los artículos o posts de sus suscripciones web favoritas en diversas redes sociales. Los servicios incluidos, por defecto, son Blogger, Delicious, Digg, Facebook, FriendFeed, Instapaper, MySpace, Orkut, Seesmic Ping, Posterous, Reddit, StumbleUpon, Tumblr y Twitter. Pero también es posible enviar contenidos desde Google Reader a otras herramientas de la web 2.0 mediante la creación de enlaces personalizados. Explicamos cómo y proponemos algunos ejemplos a continuación.
Google Reader, como cualquier otro lector de feeds, posibilita la suscripción vía RSS a los contenidos de blogs y sitios web. Gracias a esta herramienta, el usuario recibe todos los artículos publicados en sus páginas preferidas en un solo lugar, facilitando así su organización y lectura. Además, si encontramos un post que nos ha gustado, podemos compartirlo en una o varias de nuestras redes sociales a través del menú Enviar a que ofrece el propio Google Reader y que aparece en la parte inferior de cada ítem que hayamos desplegado.
Los servicios que se muestran en este menú se escogen desde la pestaña Enviar a del apartado de configuración de Google Reader, al cual se accede desde el icono con forma de rueda dentada que encontraremos en la parte superior derecha de la pantalla, una vez dentro de la aplicación. Marcando la casilla correspondiente a la herramienta deseada, propiciaremos que ésta aparezca en el menú antes mencionado. Las opciones incluyen:
- Blogger: Plataforma de blogging de Google.
- Delicious: Servicio de social bookmarking.
- Digg: Agregador de noticias.
- Facebook: Red social.
- FriendFeed: Servicio de lifestreaming.
- Instapaper: Herramienta que permite guardar artículos web para su posterior lectura.
- MySpace: Red social de entretenimiento.
- Orkut: Red social.
- Seesmic Ping: Agregador de redes sociales.
- Posterous: Plataforma de blogging.
- Reddit: Agregador de noticias.
- StumbleUpon: Servicio de social bookmarking.
- Tumblr: Plataforma de tumblelogging.
- Twitter: Servicio de microblogging.
Al lado del menú "Enviar a", también encontraremos botones para compartir contenidos desde Google Reader en Google+, la red social de Google, y por correo electrónico desde nuestra cuenta de Gmail, el servicio de email de Google.
Pero si nuestra herramienta 2.0 favorita no se encuentra entre las posibilidades que ofrece por defecto Google Reader, podemos añadirla a través de la creación de un enlace personalizado. Esta función la encontraremos, también, en la pestaña Enviar a del apartado de configuración. Haciendo click sobre Crear un enlace personalizado se desplegará un menú donde podremos introducir el nombre del servicio, su URL y la URL de su icono.
El primero será el campo más fácil de rellenar ya que, simplemente, deberemos escribir el nombre de la aplicación deseada. La URL del icono será la dirección web donde esté alojado el favicon de la aplicación. Se trata de una pequeña imagen que nos ayudará a identificar el servicio, pero que no es absolutamente necesaria. Si aún así deseamos incluirla, podemos descargarla de sitios como Faviconer y alojarla en, por ejemplo, un álbum web de Picasa, donde podremos obtener y copiar su URL.
El campo más importante, pero también el más peliagudo, es el de la URL de la herramienta. No bastará con introducir su dirección web genérica, sino que deberemos averiguar la URL usada para añadir links a la aplicación, bien sea desde la interfaz web de la misma o desde su bookmarklet. A esta dirección le podremos agregar, luego, una serie de parámetros:
- $(source): El origen o la fuente del elemento.
- $(title): El título del elemento.
- $(url): La URL o dirección web del elemento.
- $(short-url): La URL acortada que redirige al elemento.
Aquí van algunos ejemplos de enlaces personalizados de Google Reader que podéis incorporar a vuestro menú "Enviar a" si os resultan útiles:
AddThis: Envía el título y el link del elemento a AddThis, desde donde podrá ser compartido en multitud de servicios.
URL: http://addthis.com/bookmark.php?v=250&url=${url}&title=${title}
Buffer: Envía el nombre y el enlace del elemento a Buffer, donde podrá ser programado para publicar en Twitter, Facebook y LinkedIn.
URL: http://bufferapp.com/add?url=${url}&text=${title}
Email: Añade el título del elemento en el campo "Asunto" y el link al mismo en el cuerpo de un mensaje de email para ser enviado desde la aplicación de correo electrónico que utilices en tu PC (Outlook, Thunderbird...).
URL: mailto:?subject=${title}&body=%0A<${url}>
URL: http://s.evernote.com/grclip?url=${url}&title=${title}
Gmail: Añade el nombre del elemento en el campo "Asunto" y el enlace (normal y acortado) en el cuerpo de un mensaje de email para ser enviado desde la interfaz completa de Gmail (en vez de la reducida que aparece por defecto en Google Reader).
URL: http://mail.google.com/mail/?fs=1&tf=1&view=cm&su=${title}&body=${url}%0A%0AShort link%3A${short-url}
Google Calendar: Almacena el elemento como un evento en tu calendario. El título será el nombre del evento y, dentro de la descripción, aparecerá el link.
URL: http://www.google.com/calendar/event?action=TEMPLATE&text=${title}&details=${url}
Google Translate: Envía el enlace del elemento al traductor de Google para que su contenido sea traducido al idioma deseado.
URL: http://translate.google.com/translate?u=${url}
HootSuite: Envía el título y el link del elemento a HootSuite, desde donde podrá ser compartido en hasta cinco redes sociales (en la versión gratuita de la aplicación).
URL: http://hootsuite.com/twitter/bookmark-tool-v2?address=${url}&title=${title}
URL: https://getpocket.com/save?url=${url}&title=${title}
Print Friendly: Prepara el elemento para su posterior impresión o para ser descargado como documento PDF.
URL: http://www.printfriendly.com/print?url=${url}
Si conocéis más enlaces personalizados que permitan agregar aplicaciones al menú "Enviar a" de Google Reader, no dudéis en compartirlos en los comentarios de este artículo.

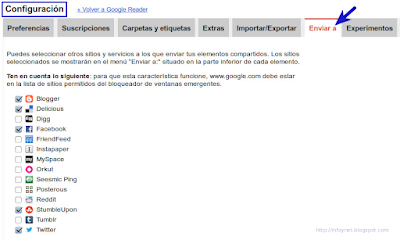

sumamente interesante, les agradezco enormemente
ResponderEliminar¡Gracias, Javier! Me alegro de que el artículo te haya resultado interesante.
ResponderEliminar