El navegador web es el programa que todo usuario debe tener instalado en su equipo (ordenador, tablet, smartphone...) para poder acceder a Internet. Las cookies son pequeños archivos que se descargan en el navegador del usuario cuando éste visita determinadas páginas web (blogs, redes sociales, tiendas online...) y que almacenan datos con diferentes finalidades. La mayoría de navegadores web disponen de funciones que permiten a los usuarios gestionar dichas cookies. Explicamos cómo configurar el uso de cookies en Google Chrome, Mozilla Firefox e Internet Explorer a continuación.
Antes de continuar, os recomendamos leer el artículo Qué son y para qué sirven las cookies publicado en este mismo blog. En él, encontraréis información sobre las cookies y otras tecnologías similares que os ayudará a entender mejor el contenido de este post.
Entre las opciones que los navegadores web suelen ofrecer a los usuarios para administrar la instalación de cookies en sus equipos se incluyen:
- Permitir el uso de cookies para todos los sitios web.
- Bloquear el uso de cookies para todos los sitios web.
- Bloquear solamente las cookies procedentes de terceros.
- Gestionar el uso de cookies para sitios web concretos (excepciones).
- Eliminar las cookies y otras tecnologías similares del navegador web.
Cada usuario debe valorar qué configuración de cookies es la más apropiada para él o ella. He aquí algunas consideraciones a tener en cuenta:
- Los usuarios que opten por rechazar todas las cookies pueden experimentar dificultades a la hora de utilizar determinadas funciones y servicios de los sitios web que visitan. Ésto se debe al bloqueo de cookies técnicas y de personalización que, precisamente, se encargan de facilitar el funcionamiento del sitio y de modificarlo según las preferencias de los usuarios. Por este motivo, se suele recomendar permitir, al menos, las cookies propias, que son las que administran los sitios visitados y las que suelen tener estas finalidades.
- Las cookies que suponen un mayor riesgo para la privacidad de los usuarios son las analíticas y, sobre todo, las publicitarias. Éstas suelen encontrarse dentro del grupo de las cookies de terceros, es decir, las que son gestionadas por los proveedores de servicios de los sitios web visitados. Por tanto, el bloqueo de este tipo de cookies debería impedir que los hábitos de navegación (intereses) de los usuarios sean rastreados. Sin embargo, esta acción también puede resultar en la pérdida de algunas funcionalidades.
- Si ésto sucede, se suele recurrir a las excepciones. Podemos, por ejemplo, optar por permitir las cookies de todos los sitios web y crear excepciones que bloqueen las de aquéllos en los que no confiamos. O bien, podemos realizar este proceso a la inversa, es decir, bloquear las cookies de todos los sitios web y crear excepciones que sólo permitan las de aquéllos en los que sí confiamos.
De manera adicional, podemos activar la función Do Not Track y/o usar el modo de navegación privada, otras dos opciones para proteger la privacidad de los usuarios de las que disponen la mayoría de navegadores web:
- La función Do Not Track envía una petición a los sitios web que visitamos y a sus proveedores de servicios para que nuestra actividad de navegación no sea rastreada. Los datos recopilados mediante este tipo de seguimiento se utilizan para ofrecernos contenidos personalizados (por ejemplo, anuncios o recomendaciones). Cabe notar que la aceptación de esta solicitud es voluntaria, es decir, las compañías pueden optar por no respetarla.
- Enviar solicitud de "No realizar seguimiento" en Google Chrome
- Activar la característica "No quiero ser rastreado" en Mozilla Firefox
- Usar "Do Not Track" en Internet Explorer
- El modo de navegación privada nos permite navegar por Internet sin que nuestro historial de exploración ni nuestra lista de descargas sean almacenadas. Tampoco se guardan datos de formularios, búsquedas o contraseñas. En Google Chrome y en Mozilla Firefox, se inhabilitan también las cookies y el almacenamiento en caché. En Internet Explorer, sí se guardan pero se eliminan de forma automática al cerrar el navegador.
Detallamos, a continuación, cómo configurar el uso de cookies en tres de los navegadores web más populares del mercado: Google Chrome, Mozilla Firefox e Internet Explorer. Al final del artículo, encontraréis una lista de enlaces con información oficial sobre la gestión de cookies en otros navegadores.
Cookies en Google Chrome
Chrome es el navegador web de la empresa Google y, actualmente, es el más utilizado por los usuarios. Chromium es el nombre de la versión libre (open source) de dicho navegador.
Para gestionar el uso de cookies en Google Chrome o Chromium, tendremos que seguir estos pasos:
- Abrimos el navegador, desplegamos su Menú (icono con tres barras horizontales) y clicamos sobre Configuración.
- En la pestaña de configuración, nos desplazamos hasta el final de la página y pulsamos sobre el enlace Mostrar configuración avanzada.
- Nos desplazamos un poco más hasta encontrar el apartado de Privacidad y, allí, presionamos el botón Configuración de contenido.
Haz click sobre cualquiera de las imágenes para ampliarlas | ||
Permitir y bloquear cookies en Chrome
En la parte superior de la ventana emergente de configuración de contenido, veremos ya el apartado referente a las Cookies. Éste nos mostrará tres opciones entre las que elegir:
- Permitir que se almacenen datos locales: habilita el uso de cookies para todos los sitios web.
- Conservar datos locales solo hasta que salgas del navegador: habilita el uso de cookies para todos los sitios web, pero éstas serán eliminadas de forma automática cuando cerremos el navegador.
- No permitir que se guarden datos de los sitios: bloquea el uso de cookies para todos los sitios web.
Si lo que queremos es permitir únicamente las cookies propias, tendremos que marcar también la casilla Bloquear los datos de sitios y las cookies de terceros. Evidentemente, para que esta casilla esté habilitada, tendremos que haber escogido, en el paso anterior, alguna de las dos primeras opciones.
Administrar excepciones de cookies en Chrome
De forma opcional, podemos optar por gestionar las cookies de una manera más personalizada usando las funciones que encontraremos al presionar el botón Administrar excepciones.
Desde esta nueva ventana emergente, podremos decidir, para cada sitio web que visitemos, si preferimos permitir o bloquear sus cookies. El proceso sería el siguiente:
- Escribimos la dirección del sitio web (URL de domino) que instala y trata las cookies.
- Para cada domino añadido seleccionamos, en el menú desplegable, una de estas tres acciones:
- Permitir: habilitará el uso de cookies sólo para el sitio web introducido.
- Borrar al salir: habilitará el uso de cookies sólo para el sitio web introducido, pero éstas serán eliminadas de forma automática cuando cerremos el navegador.
- Bloquear: inhabilitará el uso de cookies sólo para el sitio web introducido.
Para añadir más excepciones, clicamos justo debajo del último dominio de la lista. Para modificar excepciones, pulsamos sobre el elemento que queremos editar y usamos, de nuevo, el menú desplegable de acciones. Para eliminar excepciones, colocamos el cursor del ratón encima del ítem que deseamos suprimir y presionamos la X que veremos a su derecha.
Eliminar cookies en Chrome
Si presionamos el botón Todas las cookies y los datos de sitios encontraremos una lista de las cookies que actualmente están almacenadas en nuestro navegador web. Si hacemos click sobre el nombre de cualquiera de las cookies veremos, justo debajo, algunos datos sobre la misma (por ejemplo, el dominio que la gestiona o la fecha en la que caduca).
Desde aquí, podemos eliminar todas las cookies almacenadas o sólo algunas de ellas:
- Para borrar las cookies de todos los sitios web, pulsaremos el botón Eliminar todo.
- Para borrar cookies de forma selectiva, pasaremos el cursor del ratón por encima del nombre de la cookie y clicaremos sobre la X que aparecerá a su derecha.
Google Chrome dispone de otro método para eliminar las cookies guardadas en el navegador. Suele ser el más utilizado y permite a los usuarios borrar, también, datos de sitios y complementos, y archivos e imágenes almacenadas en caché, entre otras cosas. Para acceder a esta función, seguiremos estos pasos:
- Dentro del navegador, desplegamos su Menú (icono con tres barras horizontales), colocamos el cursor del ratón sobre Más herramientas y, en el sub-menú desplegable, clicamos sobre Borrar datos de navegación.
- En la ventana emergente, marcamos las casillas de todos los datos que deseemos eliminar, por ejemplo, las cookies y otros datos de sitios y de complementos.
- Desde el menú desplegable de nombre Eliminar elementos almacenados desde, escogemos eliminar los datos desde hace una hora, desde ayer, desde la semana pasada, desde hace cuatro semanas, o todos (el origen de los tiempos).
- Pulsamos el botón Borrar datos de navegación.
+ INFO Cómo administrar cookies y datos de sitios en Google Chrome
Cookies en Mozilla Firefox
Firefox es el navegador web de la fundación Mozilla y es el más popular entre los navegadores libres (open source).
Para gestionar el uso de cookies en Mozilla Firefox, tendremos que seguir estos pasos:
- Abrimos el navegador, desplegamos su Menú (icono con tres barras horizontales) y clicamos sobre Opciones.
- En el menú de la izquierda de la pestaña de opciones, pulsamos sobre el apartado de Privacidad.
- En el menú desplegable de nombre Firefox podrá, seleccionamos la opción Usar una configuración personalizada para el historial.
Permitir y bloquear cookies en Firefox
Una vez seleccionada la configuración personalizada para el historial, veremos ya las opciones referentes a las cookies. Podremos elegir entre:
- Marcar la casilla Aceptar cookies si queremos permitir las cookies de todos los sitios web.
- Desmarcar la casilla Aceptar cookies si queremos bloquear las cookies de todos los sitios web.
Si hemos optado por aceptar las cookies, estaremos permitiendo que los sitios web almacenen en nuestro navegador cookies propias. Desde el menú desplegable de nombre Aceptar las cookies de terceras partes podemos gestionar, también, las cookies de terceros, escogiendo entre:
- Siempre: si queremos permitir todas las cookies de terceros.
- De los visitados: si sólo queremos permitir las cookies de terceros que envían los sitios web que visitamos.
- Nunca: si queremos bloquear todas las cookies de terceros.
Si, además, tenemos desmarcada la casilla Modo permanente de navegación privada, desde el menú desplegable de nombre Mantener hasta que podemos determinar cuánto tiempo estarán almacenadas las cookies en nuestro navegador, eligiendo entre:
- Caduquen: las cookies serán borradas cuando alcancen la fecha de caducidad establecida por el sitio web que las envió.
- Cierre Firefox: las cookies serán borradas cuando salgamos del navegador.
- Preguntar siempre: veremos una alerta cada vez que un sitio web intente descargar cookies en nuestro navegador, preguntando si deseamos aceptarlas o rechazarlas.
Administrar excepciones de cookies en Firefox
De forma opcional, podemos optar por gestionar las cookies de una manera más personalizada usando las funciones que encontraremos al presionar el botón Excepciones.
Desde esta ventana emergente, podremos decidir, para cada sitio web que visitemos, si preferimos permitir o bloquear sus cookies. El proceso sería el siguiente:
- Escribimos la dirección del sitio web (URL) que instala y trata las cookies.
- Para añadir el sitio a nuestra lista de excepciones, pulsamos uno de los siguientes botones:
- Bloquear: inhabilitará el uso de cookies sólo para el sitio web introducido.
- Permitir durante la sesión: habilitará el uso de cookies sólo para el sitio web introducido, pero éstas serán eliminadas de forma automática cuando cerremos el navegador.
- Permitir: habilitará el uso de cookies sólo para el sitio web introducido.
Si, en cualquier momento, cambiamos de opinión respecto a alguna de nuestras excepciones, podemos borrarlas de nuestra lista presionando los botones Eliminar sitio (para un sitio web en concreto que hayamos seleccionado) o Eliminar todos los sitios (para suprimir todos los sitios web de la lista).
Eliminar cookies en Firefox
Si presionamos el botón Mostrar cookies encontraremos una lista de las cookies que actualmente están almacenadas en nuestro navegador web. Si hacemos click sobre el nombre de cualquiera de las cookies veremos, en la parte inferior de la ventana emergente, algunos datos sobre la misma (por ejemplo, el servidor web que la gestiona o la fecha en la que expira).
Desde aquí, podemos eliminar todas las cookies almacenadas o sólo algunas de ellas:
- Para borrar las cookies de todos los sitios web, pulsaremos el botón Eliminar todas.
- Para borrar cookies de forma selectiva, clicaremos sobre el nombre de la cookie que deseamos suprimir y presionaremos el botón Eliminar seleccionada.
Mozilla Firefox dispone de otro método para eliminar las cookies guardadas en el navegador. Suele ser el más utilizado y permite a los usuarios borrar, también, caché, sesiones activas y preferencias de sitios, entre otras cosas. Para acceder a esta función, seguiremos estos pasos:
- Dentro del navegador, desplegamos su Menú (icono con tres barras horizontales) y clicamos sobre Historial.
- En el panel de opciones del historial, pulsamos sobre Limpiar el historial reciente.
- En la ventana emergente, desplegamos la lista de Detalles.
- Marcamos las casillas de todos los datos que deseemos eliminar, por ejemplo, las cookies.
- Desde el menú desplegable de nombre Rango temporal a limpiar, escogemos eliminar todos los datos, los del día de hoy, los de las últimas cuatro horas, los de las últimas dos horas, o los de la última hora.
- Pulsamos el botón Limpiar ahora.
+ INFO Cómo configurar las cookies en Mozilla Firefox
Cookies en Internet Explorer
Internet Explorer es el navegador web de la empresa Microsoft y viene instalado por defecto en todos los sistemas operativos Windows. A pesar de eso, su uso ha ido decayendo en los últimos años. En Windows 10, Explorer es sustituido por el nuevo navegador de Microsoft, Edge.
Para gestionar el uso de cookies en Internet Explorer, tendremos que seguir estos pasos:
- Abrimos el navegador, desplegamos su menú de Herramientas (icono con forma de rueda dentada) y clicamos sobre Opciones de Internet.
- En la ventana emergente, pulsamos sobre la pestaña de Privacidad.
Permitir y bloquear cookies en Internet Explorer
Una vez abierta la pestaña de privacidad, veremos ya la barra deslizante que nos permite configurar el uso de cookies en Internet Explorer. Las opciones predeterminadas (desde la parte inferior de la barra hasta la parte superior) son:
- Aceptar todas las cookies: guarda las cookies de todos los sitios web.
- Baja: bloquea o restringe las cookies de terceros consideradas como poco fiables.
- Media: bloquea las cookies de terceros poco fiables y restringe las cookies propias poco fiables.
- Media alta: bloquea las cookies de terceros y las propias poco fiables.
- Alta: bloquea todas las cookies consideradas como poco fiables.
- Bloquear todas las cookies: rechaza las cookies de todos los sitios web.
Si preferimos ignorar la configuración predeterminada y establecer nuestros propios parámetros, podremos hacerlo pulsando sobre el botón Avanzada.
Para que las opciones de esta nueva ventana emergente estén disponibles, tendremos primero que marcar la casilla Invalidar la administración automática de cookies. Entonces, podremos elegir, tanto para las cookies de origen (propias) como para las cookies de terceros, entre:
- Aceptar: guarda todas las cookies de origen o de terceros.
- Bloquear: rechaza todas las cookies de origen o de terceros.
- Preguntar: muestra una alerta cada vez que un sitio web intenta descargar cookies de origen o de terceros, preguntando si deseamos aceptarlas o bloquearlas.
Independientemente de la opción por la que nos hayamos descantado antes, podremos también optar por Aceptar siempre las cookies de sesión marcando la correspondiente casilla. Recordamos que las cookies de sesión se eliminan de forma automática cuando abandonamos el sitio web que ha enviado dichas cookies.
Administrar excepciones de cookies en Internet Explorer
De forma opcional, podemos optar por gestionar las cookies de una manera más personalizada usando las funciones que encontraremos al presionar el botón Sitios.
Desde esta nueva ventana emergente, podremos decidir, para cada sitio web que visitemos, si preferimos permitir o bloquear sus cookies. El proceso sería el siguiente:
- Escribimos la dirección del sitio web (URL) que instala y trata las cookies.
- Para añadir el sitio a nuestra lista de excepciones, pulsamos uno de los siguientes botones:
- Bloquear: inhabilitará el uso de cookies sólo para el sitio web introducido.
- Permitir: habilitará el uso de cookies sólo para el sitio web introducido.
Si, en cualquier momento, cambiamos de opinión respecto a alguna de nuestras excepciones, podemos borrarlas de nuestra lista (de nombre Sitios web administrados) presionando los botones Quitar (para un sitio web en concreto que hayamos seleccionado) o Quitar todos (para eliminar todos los sitios web de la lista).
Eliminar cookies en Internet Explorer
Internet Explorer permite eliminar las cookies y los datos de sitios web almacenados en el navegador, además de los archivos temporales, el historial y los datos de formularios, entre otras cosas. Cabe notar la opción que permite conservar las cookies y los archivos temporales de los sitios web que hayamos marcado como favoritos. Para acceder a esta función, seguiremos estos pasos:
- Dentro del navegador, desplegamos el menú de Herramientas (icono con forma de rueda dentada), colocamos el cursor del ratón sobre Seguridad y, en el sub-menú desplegable, clicamos sobre Eliminar el historial de exploración.
- En la ventana emergente, marcamos las casillas de todo lo que deseemos borrar, por ejemplo, las cookies y los datos del sitio web.
- Para ejecutar la limpieza, pulsamos sobre el botón Eliminar.
+ INFO Cómo eliminar y administrar las cookies en Internet Explorer
Cookies en otros navegadores web
Para acabar, os ofrecemos una lista de artículos de ayuda de otros navegadores web (Microsoft Edge, Opera, Safari, Google Chrome para Android y Safari para iOS) sobre sus opciones de configuración de cookies. Podéis consultar esta documentación clicando en los siguientes enlaces:
- Cómo borrar y gestionar las cookies en Microsoft Edge
- Cómo gestionar las opciones de cookies en Opera
- Cómo gestionar cookies y datos de sitios web en Safari
- Cómo administrar la configuración de sitios web en Google Chrome para Android
- Cómo configurar los ajustes web en el iPhone, el iPad y el iPod Touch

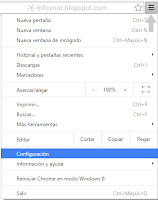














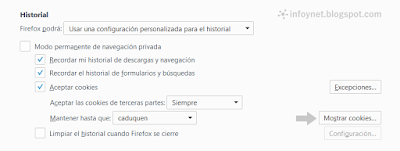

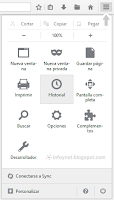



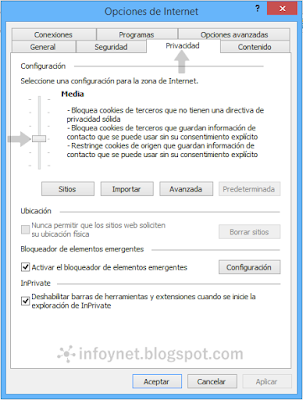

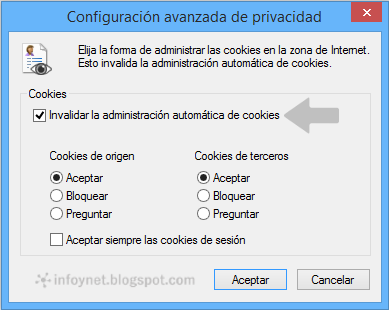
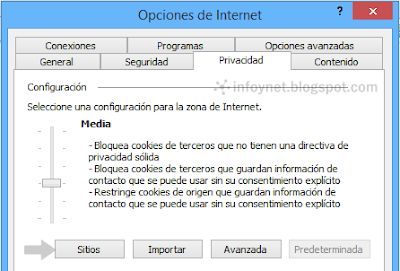


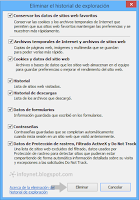
No hay comentarios:
Publicar un comentario
Nota: solo los miembros de este blog pueden publicar comentarios.