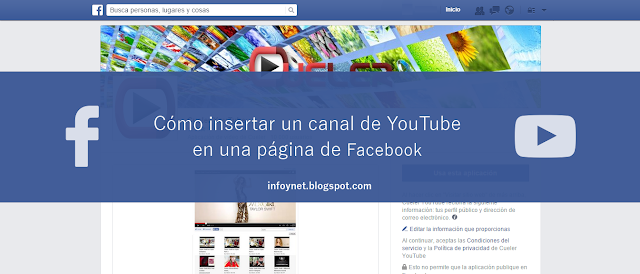
Cueler YouTube es una aplicación gratuita para la red social Facebook que permite mostrar los vídeos de un canal de YouTube (el tuyo o el de cualquier otro usuario) en una pestaña de una página (que no un perfil) de Facebook.
La nueva pestaña que Cueler YouTube añade a la página (junto con las habituales Muro, Información, Enlaces, Notas, Fotos, etc.) se llama YouTube Videos y, haciendo click sobre ella, se pueden reproducir los vídeos del canal de YouTube escogido (a elegir entre vídeos subidos, favoritos o de una lista de reproducción) sin necesidad de abandonar la página de Facebook. También permite realizar una búsqueda entre los vídeos de dicho canal y compartirlos en el Muro de la página, entre otras cosas.
Para poder utilizar Cueler YouTube en tu página de Facebook, sigue estos pasos:
- Entra en tu perfil de Facebook con tu nombre de usuario/email y tu contraseña.
- Busca la página de la aplicación de Cueler YouTube y haz click sobre Ir a la aplicación.
- En la siguiente página, que nos muestra las posibilidades de Cueler YouTube, clica sobre Install (Instalar).
- Si eres administrador de más de una página de Facebook, elige en cual de ellas quieres utilizar Cueler YouTube desplegando la lista Elige una página y haciendo click sobre la apropiada.
- Si sólo administras una página, verás directamente el siguiente paso, que consiste en clicar sobre Añade Cueler YouTube.
- Llegarás a la página de Facebook en la que has escogido utilizar Cueler YouTube y verás una nueva pestaña con el nombre de YouTube Videos. Haz click sobre ella.
- Para elegir el canal de YouTube que quieres mostrar en la página de Facebook, clica sobre Please configure it here (Por favor configúralo aquí).
- En YouTube Channel, escribe el nombre del canal de YouTube que quieras mostrar (es el mismo que el nombre de usuario de YouTube). Por ejemplo, si quisieras utilizar este canal de YouTube, deberías escribir vevo. Siempre en minúsculas y sin espacios.
- En Video Source, decide si quieres mostrar los vídeos subidos (Uploaded), los que han sido marcados como favoritos (Favorites) o una lista de reproducción (Playlist). Si el canal de YouTube dispone de más de una lista de reproducción, tendrás que seleccionar, en el menú desplegable, cual de ellas quieres mostrar.
- Si deseas que el enlace a cada nuevo vídeo subido al canal de YouTube se publique en el Muro de tu página de Facebook de forma automática, marca la opción Post new YouTube videos to Facebook page.
- Si quieres añadir un mensaje personal a cada vídeo que publiques mediante este sistema, marca la opción Custom de Message Template y escríbelo en el espacio en blanco que encontrarás a continuación. Puedes utilizar las etiquetas {channelname}, que mostrará el nombre del canal de YouTube en cuestión, y {title}, que mostrará el nombre del vídeo concreto, junto con tu texto personalizado. Por ejemplo: "Acabo de subir {title} a {channelname}. ¡No te lo pierdas!", que se traduciría en pantalla como "Acabo de subir [nombre del vídeo] a [nombre del canal]. ¡No te lo pierdas!" y, en un posible ejemplo real, como "Acabo de subir The Black Eyed Peas - Don't Stop the Party a Vevo. ¡No te lo pierdas!".
- En Banner Video, puedes escoger cual de los vídeos del canal de YouTube se mostrará ampliado en la parte superior de tu pestaña YouTube Videos. Equivale al vídeo destacado del canal de YouTube. La opción Default (Por defecto) utiliza el último subido, o el primero de favoritos o de la lista de reproducción (dependiendo de lo que hayas escogido en Video Source). También puedes desplegar el menú y seleccionar cualquiera de los vídeos del canal.
- Si marcas la casilla Fan Drive, los usuarios que visiten tu página de Facebook deberán necesariamente hacerse fans de la misma (es decir, clicar en el botón Me gusta) para poder ver tu pestaña de vídeos de YouTube. Puede ser un aliciente para que más personas se hagan admiradores/as de tu página.
- Por último, elige la medida del reproductor de vídeos entre clásica (Classic 400px) o amplia (Wide 520px).
- Cuando hayas seleccionado todas las opciones deseadas, haz click sobre Save and return to page (Guardar y volver a la página).
- Si es la primera vez que utilizas Cueler YouTube, deberás darle permiso para acceder a tu cuenta de Facebook clicando sobre Permitir.
¡Y ya tienes un canal de YouTube insertado en tu página de Facebook!
Para verlo, simplemente tienes que clicar en la pestaña YouTube Videos. Desde Configuration (Configuración), podrás modificar en cualquier momento los parámetros que has escogido con anterioridad. Con Invite (Invitar), puedes invitar a tus amistades de Facebook a probar la aplicación de Cueler YouTube. Share (Compartir) sirve para publicar en el Muro de tu perfil de Facebook el vídeo destacado del canal de YouTube insertado. Search (Buscar) permite que se realicen búsquedas de vídeo dentro del canal de YouTube insertado. Si quieres ver más vídeos, haz click sobre Next Page para cargar la siguiente página de miniaturas de vídeo. Para poder reproducir cualquier vídeo aparte del destacado, clica sobre el mismo. Aquí tienes un ejemplo de canal de YouTube insertado en una página de Facebook:
Si, en algún momento, quieres eliminar Cueler YouTube de tu página de Facebook, accede a Editar página > Aplicaciones, busca en la lista Cueler YouTube y haz click sobre la X que encontrarás a la derecha de la aplicación.









Hola,muchas gracias por el tutorial,ya lo hice,pero me gustaría saber si además de ponerlo en mi página,se podría poner en mi perfil personal,sin ser página,de ésta u otra manera.O sea,en la cuenta principal de Facebook.
ResponderEliminarMuchas gracias.
Saludos.
Hola Bárbara,
ResponderEliminarMe alegro de que el tutorial te sirviera. Esta aplicación en particular - Cueler YouTube - sólo sirve para páginas de Facebook. Pero seguro que hay otras disponibles para perfiles. Realizaré una búsqueda y escribiré una entrada al respecto.
Gracias por visitar mi blog!
Patricia
hola muy buena explicación hiciste, yo seguí todos los pasos pero me sale un cartelito que aparentemente (porque esta en ingles y son malisimo con ese idioma) dice que no puedo ver videos por restricciones del pais o algo asi aqui te lo paso: ERROR
ResponderEliminarCannot find any playable video. The possible causes are invalid YouTube Channel configuration, regional restriction or disallowing embed.
hola me llamo jessica y me gusto me ayudaste un monton porque no sabia como hacer mi pagina mas atractiva gracias totales.
ResponderEliminar@CRIGOD
ResponderEliminarPues la traducción literal del mensaje de error sería: "No se puede encontrar ningún video reproducible. Las posibles causas son una configuración inválida del canal de YouTube, restricciones regionales o opción de insertar deshabilitada".
Si el motivo son las restricciones regionales, no podemos hacer nada. Algunos videos de YouTube no se muestran en determinados paises por temas de copyright.
Si se trata de la configuración del canal o de habilitar la opción de insertar, entonces tienes que entrar en tu cuenta de YouTube y revisar los ajustes (siempre y cuando el canal sea tuyo, claro).
@Jessica
¡De nada! Me alegro de que te sirviera :-)
Gracias a ambos por visitar mi blog,
Patricia
Muchas gracias ya puedo mostrar mi canal de youtube en en facebook, una maravilla tu blog :) bendiciones!
ResponderEliminarMe alegro de que te sirviera, Dana Makeup. ¡Gracias por visitar mi blog!
ResponderEliminarme pasa lo mismo:
ResponderEliminarerror: Cannot find any playable video. The possible causes are invalid YouTube Channel configuration, regional restriction or disallowing embed.
Pero entro en mi canal y no encuentro donde poder cambiar la opcion.
HOUSTONNN!!!! ;)
Hola Pepe,
ResponderEliminarComo comentaba antes, si se trata de restricciones regionales, no podemos hacer nada.
Si es la configuración del canal de YouTube, repasa que hayas escrito el nombre del canal correctamente, que existan vídeos en la fuente escogida (subidos, favoritos, listas de reproducción), y que los vídeos sean públicos.
Si es la función insertar, entra en tu canal de YouTube y ves al botón Editar de los vídeos o listas de reproducción. Allí deberías ver una opción para habilitar la inserción de los mismos.
¡Gracias por la visita!
Hola, muy bueno el tutorial, yo no he podido instalarlo porque me sale un error, me dice que mi canal no puede tener guiones, solo letras y números, sin embargo mi canal de youtube si que los tiene y encima no me deja personalizarlo, asi que estoy atrapado en ese bucle, sabes si hay alguna versión que se haya actualizado para que los que hemos fusionado google + y youtube podamos utilizar este programa sin que nos salga este error? Gracias, un abrazo
ResponderEliminarHola,
ResponderEliminarLos canales de YouTube conectados con páginas o perfiles de Google+ tienen, de momento, ciertas limitaciones reconocidas por el propio Google. En relación a su mal funcionamiento con aplicaciones de terceros, como puede ser la de Cueler que se trata en este artículo, proponen soluciones aquí: https://support.google.com/youtube/answer/3046478?hl=es&ref_topic=3097178. Espero que alguna te sirva.
¡Gracias por visitarme!