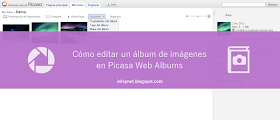
El servicio gratuito de alojamiento de imágenes y vídeos de Google, Picasa Web Albums, permite a los usuarios registrados modificar los títulos, descripciones, ubicaciones y configuración de privacidad de sus álbumes, así como determinar cuál de las imágenes incluidas ejercerá de portada y cuál será su orden de visualización, entre otras cosas. Repasamos éstas y otras acciones de edición de un álbum de Picasa a continuación.
Para acceder a las distintas opciones, será necesario entrar en nuestra cuenta de Picasa Web Albums (con nuestro nombre de usuario y contraseña) y abrir el álbum que deseemos modificar, que podremos localizar en la pestaña Mis fotos. Una vez dentro, encontraremos las diferentes funciones de edición en el menú de la parte superior de la página.
Si lo que queremos es agregar nuevas imágenes (o vídeos) a dicho álbum, haremos click sobre Añadir fotos. Llegaremos a la página de subida de fotografías y vídeos, que será igual que la que nos encontramos al cargar las imágenes por primera vez (más información en el artículo Subir imágenes a Internet con Picasa Web Albums).
Desde el menú desplegable Acciones accederemos a la mayoría del resto de opciones. Las cuatro últimas (Descargar en Picasa, Imprimir con Picasa, Crear un collage, y Crear una película) sólo estarán disponibles para aquellos usuarios que tengan instalado el software gratuito de edición de imagen de Google, que también lleva el nombre de Picasa.
Si clicamos sobre Propiedades del álbum, se abrirá una ventana que contendrá:
- Título: Modificar el nombre del álbum.
- Fecha: Cambiar la fecha (día, mes y año) de subida del álbum.
- Descripción: Añadir, de forma opcional, un pequeño resumen de los contenidos del álbum.
- Tomado en: Geolocalizar, opcionalmente, el álbum en un mapa. Útil si, por ejemplo, el álbum contiene fotografías de nuestras vacaciones (en este caso, indicaremos la ciudad o el país dónde las realizamos).
- Permisos avanzados: Afectan a las etiquetas de nombre. Podemos decidir mostrarlas u ocultarlas.
- Visibilidad: Configuración de privacidad del álbum. Puede ser privado (Sólo tú), compartido selectivamente (Limitado a cualquier usuario que reciba el enlace), o público (Público en la web).
Por último, podemos divulgar la ubicación de nuestras imágenes si marcamos la casilla Mostrar las ubicaciones de las fotos a quienes vean este álbum. Cuando lo tengamos, haremos click en Guardar cambios.
Desde Tapa del álbum podremos escoger cuál de las imágenes contenidas en el álbum será su portada (haciendo click sobre ella en la ventana emergente Selector de fotos). Las tapas de los álbumes se visualizan desde la pestaña "Mis fotos". Es lo que verán los visitantes de nuestra galería pública antes de entrar en cualquier álbum.
Mapa del álbum abre una página que nos permitirá situar cada una de las imágenes contenidas en el álbum en una localización determinada de un mapa mundial. Este apartado amplia la funcionalidad de ubicación mencionada antes en "Propiedades del álbum".
Haciendo click en Títulos llegaremos a una página donde podremos añadir o modificar los nombres de todas las fotografías contenidas en el álbum. Si nos equivocamos, podremos borrar un título clicando sobre Deshacer. Cuando hayamos acabado, haremos click sobre Finalizar. Si aparte de los títulos, queremos agregar o cambiar etiquetas y otras opciones, tendremos que hacerlo en la página de edición individual de cada imagen (más información en el artículo Gestionar imágenes de Picasa Web Albums).
Si, en cualquier momento, queremos suprimir un álbum y todos sus contenidos, lo podremos hacer clicando sobre Eliminar álbum. Ésto borrará el álbum y las imágenes y vídeos que contenga de Picasa Web Albums y de cualquier otro producto de Google (Blogger, Google+...) que los esté utilizando.
Por último, si hacemos click en Organizar, abriremos una página donde podremos:
- Copiar: Copiar una o todas las imágenes a otro álbum de Picasa. Lo que haremos, pues, será duplicar las fotografías (las tendremos en dos álbumes distintos).
- Mover: Mover una o todas las imágenes a otro álbum de Picasa. Equivale a cortar y pegar en el ordenador. Por lo tanto, quitaremos las fotografías de un álbum para trasladarlas a otro diferente.
- Eliminar: Borrar una o todas las imágenes que contiene el álbum de Picasa.
- Ordenar fotos por: Establecer el orden de visualización de las imágenes del álbum en función de su fecha (la más antigua o la más reciente primero) o del nombre de su archivo (alfabéticamente según el título que le dimos a la fotografía antes de subirla a Picasa).
También podemos ordenar las imágenes de forma manual y aleatoria:
- Si queremos re-ubicar una sola fotografía, clicaremos encima de ella y, sin soltar el botón del ratón, la arrastraremos hasta su nueva posición. Una vez allí, soltaremos el botón.
- Si queremos re-ubicar varias imágenes de una sola vez (en grupo), las seleccionaremos clicando encima de ellas y manteniendo la tecla Ctrl pulsada, y luego realizaremos el arrastramiento de la misma manera que antes.
Cuando hayamos acabado, haremos click sobre Listo para guardar nuestras modificaciones.
Artículo actualizado a 16 de septiembre de 2012






No hay comentarios:
Publicar un comentario
Nota: solo los miembros de este blog pueden publicar comentarios.