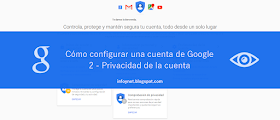
Éste es el segundo de una serie de tres artículos que pretenden abordar las opciones de configuración de la página Mi cuenta de Google. En la entrada anterior, hablamos de los ajustes incluidos en el apartado de Inicio de sesión y seguridad de Mi cuenta. En esta ocasión, nos centraremos en explorar las opciones que nos ofrece el apartado de Información personal y privacidad. Recordamos que estos ajustes son comunes para todos los productos a los que nos da acceso nuestra cuenta de Google (Calendar, Google+, Traductor, Shopping, Libros, Contactos, etc.).
Podemos acceder a la página Mi cuenta de Google desde su dirección web o URL (https://myaccount.google.com/) o desde el menú desplegable de la parte superior derecha de cualquier producto de la empresa, haciendo click en la punta de flecha que veremos al lado de nuestro nombre de usuario o de nuestra dirección de Gmail y presionando sobre el botón Mi cuenta, tal y como se muestra en la siguiente captura de pantalla:
En la página Mi cuenta encontraremos un panel de opciones de configuración dividido en tres apartados:
- Inicio de sesión y seguridad permite cambiar la contraseña de la cuenta de Google, activar o desactivar la verificación de inicio de sesión, establecer opciones de recuperación de la cuenta, gestionar las aplicaciones, sitios web y dispositivos que tienen acceso a la cuenta, y determinar qué notificaciones recibiremos de Google cuando éste detecte alguna actividad sospechosa en la misma. Incluye, también, una comprobación de seguridad.
- Información personal y privacidad posibilita modificar los datos personales asociados a la cuenta de Google, editar el historial de la cuenta, ajustar los tipos de anuncios que Google mostrará cuando estemos conectados a ella, ver un resumen de actividad reciente, descargar la información almacenada en los distintos productos de la empresa, y decidir qué pasará con la cuenta si ésta deja de estar activa. Incluye, también, una comprobación de privacidad.
- Preferencias de la cuenta sirve para establecer el idioma en el que se mostrarán los diferentes productos de Google, activar o desactivar las herramientas de accesibilidad, gestionar el espacio de almacenamiento compartido, y eliminar productos concretos de Google o la cuenta completa y todos sus datos.
Como avanzábamos antes, en esta entrada nos centraremos en el segundo de los tres apartados de Mi cuenta: Información personal y privacidad. Para acceder a las opciones del mismo, haremos click sobre su nombre.
Tu información personal
Información personal nos muestra los datos personales básicos (nombre, correo electrónico y teléfono) que hemos proporcionado a Google. El nombre y el correo electrónico nos sirven para interaccionar con otros usuarios desde los distintos productos de la empresa (Gmail, Hangouts, Google+, etc.), mientras que el número de teléfono nos ayuda a mantener nuestra cuenta segura. Podemos editar esta información haciendo click sobre el icono con forma de lápiz que encontraremos al lado de cada uno de los datos.
Nombre
Desde Nombre podemos modificar el nombre y el apellido que hemos asociado a nuestra cuenta de Google y, por extensión, a todos sus productos (aunque en algunos de ellos se puede mostrar un nombre diferente en forma de apodo o alias). Es importante usar nuestro nombre real si queremos facilitar que otros usuarios nos encuentren y puedan contactar con nosotros. Si, en cambio, preferimos utilizar nuestra cuenta de forma más anónima, podemos optar por introducir aquí algún tipo de seudónimo. Para guardar los cambios haremos click sobre el botón Listo.
Correo electrónico
En Correo electrónico encontramos nuestro correo principal, el de recuperación y otras direcciones:
- El correo electrónico principal es la dirección de Gmail que creamos cuando dimos de alta nuestra cuenta de Google. Es, también, nuestro nombre de usuario. No es posible modificarlo, aunque sí tenemos la opción de usar alias de correo. Si queremos una dirección de Gmail completamente diferente a la actual, tendremos que crear una nueva cuenta de Google.
- El correo electrónico de recuperación es una dirección de email diferente a la principal dónde recibiremos notificaciones de seguridad y que nos permitirá recuperar el acceso a nuestra cuenta de Google en el caso de que no podamos iniciar sesión en la misma. Podemos añadirlo, modificarlo o eliminarlo haciendo click sobre el enlace Editar.
- Otras direcciones de correo electrónico muestra las otras direcciones de email que hayamos vinculado a nuestra cuenta de Google y que podemos usar, de manera alternativa al correo de Gmail, para iniciar sesión en la misma. Es totalmente opcional. Si lo deseamos, podemos añadir y gestionar dichas direcciones de correo electrónico haciendo click sobre el enlace Editar.
Teléfono
Desde Teléfono podemos visualizar los números de teléfono que hemos agregado a nuestra cuenta de Google. En algunos casos, tendremos que acceder al apartado de configuración del producto en concreto que los utilice para poder editar o eliminar dichos números de teléfono. Desde aquí, podemos añadir también un teléfono de recuperación que nos permita mejorar la seguridad de nuestra cuenta de Google.
+ INFO Cómo modificar la información básica de una cuenta de Google
Configuración de búsqueda
En Configuración de búsqueda podemos establecer algunas opciones relacionadas con el comportamiento del buscador de Google.
Filtros SafeSearch: SafeSearch es una función del buscador de Google que bloquea de forma automática aquellos resultados de búsqueda que incluyen contenidos violentos o sexualmente explícitos. Se trata de una herramienta de control parental que filtra material considerado como inapropiado para menores de edad. Puede activarse marcando la correspondiente casilla e incluso bloquearse para que no pueda volver a ser desactivado.
Predicciones de Google Instant: Google Instant es una función del buscador de Google que "predice" los resultados de búsqueda que esperamos obtener a medida que escribimos nuestro término de búsqueda y antes de que presionemos la tecla Intro o el icono con forma de lupa. No confundir con la función de autocompletar, que ofrece sugerencias de búsquedas relacionadas en un menú desplegable justo debajo de la caja de búsqueda. Marcando la casilla correspondiente, podemos escoger mostrar siempre o no mostrar nunca resultados de Google Instant, así como mostrarlos sólo cuando nuestro ordenador sea lo suficientemente rápido.
Resultados por página: Para poder escoger el número de resultados de búsqueda que Google nos mostrará en cada página tendremos que haber elegido antes no mostrar nunca resultados de Google Instant. Sólo en este caso se activará el botón deslizante que nos permitirá seleccionar 10, 20, 30, 40, 50 o 100 resultados por página. Tened en cuenta que, cuántos más resultados marquemos, más lenta será nuestra navegación.
Resultados privados: Marcando la correspondiente casilla, podemos elegir incluir o no resultados privados en nuestras búsquedas de Google. Se entiende por resultados privados aquella información que tengamos almacenada en alguno de los productos de nuestra cuenta de Google (por ejemplo, citas creadas en Google Calendar o fotos guardadas en Google+). Sólo nosotros veremos dicha información a menos que la hayamos compartido explícitamente con algún usuario o de forma pública en la web.
Respuestas con síntesis de voz: Desde aquí, podemos decidir si los resultados de nuestras búsquedas por voz tienen que ser dichos en voz alta o si es suficiente con sólo mostrarlos de forma textual. La búsqueda por voz está disponible en ordenadores con Google Chrome y en dispositivos móviles gracias a la función "Ok Google".
Dónde aparecen los resultados: Podemos determinar que Google abra cada resultado de búsqueda que deseemos consultar en una nueva ventana de nuestro navegador web marcando la casilla correspondiente. Por defecto, cuando clicamos sobre un resultado de búsqueda, éste se muestra en la misma pestaña en la que se encontraba la página de resultados.
Historial de búsqueda: Comentamos el funcionamiento del historial de búsqueda de Google en el apartado Historial de la cuenta que encontraréis un poco más abajo en este mismo artículo.
Idioma de los productos de Google: Nos permite escoger el idioma en el que se mostrará la interfaz de usuario de los diferentes productos de Google. Si no veis vuestro idioma haced click sobre Mostrar más para desplegar la lista completa de idiomas disponibles.
Idioma de los resultados de búsqueda: Nos permite elegir el idioma prioritario en el que se mostrarán los resultados de nuestras búsquedas en Google. Podemos modificarlo presionando sobre el enlace Editar. Aquí es posible marcar más de un idioma.
Ayuda: Se trata de un enlace hacia el Centro de Ayuda de Búsqueda en la Web de Google.
Recordad hacer click sobre el botón Guardar para salvar los cambios que hayáis realizado en la configuración de búsqueda de Google. Cabe notar que las modificaciones que hagamos aquí sólo tendrán efecto cuando usemos el buscador estando conectados a nuestra cuenta de Google.
Historial de la cuenta
Historial de la cuenta es el sitio dónde se almacena una buena parte de la actividad que realizamos en la web mientras estamos conectados a nuestra cuenta de Google. Estos datos le sirven a la empresa para mejorar nuestra experiencia de usuario en sus productos, así como para mostrarnos anuncios más relevantes.
Podemos habilitar o pausar nuestro historial deslizando el botón que veremos al lado de cada una de las diferentes opciones, así como visualizar y eliminar la información que tengamos almacenada en el mismo. Cabe destacar que el historial de una cuenta de Google es completamente privado, es decir, sólo los usuarios con acceso a la cuenta (aquellos que conozcan su contraseña) podrán consultarlo.
Tu actividad de búsquedas y navegación
En el historial de actividad en la web y en aplicaciones se almacenan las búsquedas que hayamos realizado a través del buscador de Google, de Google Now, de Google Maps y de otros productos de la empresa, así como nuestra actividad de navegación, es decir, las páginas web que hayamos visitado mientras estábamos conectados a nuestra cuenta de Google.
Ésto permite a la empresa mostrarnos resultados más útiles y de manera más rápida. Si marcamos la casilla Incluir el historial de Chrome y de otras aplicaciones veremos también las consultas que hayamos realizado a través de este navegador. Clicando sobre el enlace Administrar historial podemos visualizar todos estos datos y eliminarlos si lo consideramos oportuno.
+ INFO Actividad en la web y en aplicaciones de Google
Lugares a los que vas
En el historial de ubicaciones se almacenan los lugares a los que hemos ido con los dispositivos en los que hayamos iniciado sesión en nuestra cuenta de Google. Se trata, pues, de sitios en los que hemos estado con smartphones o tablets que tengan una cuenta de Google configurada. Ésto permite a la empresa ofrecernos mejores rutas de desplazamiento. Clicando sobre el enlace Administrar historial podemos visualizar estos datos en un mapa y eliminarlos si lo consideramos oportuno.
+ INFO Cómo administrar el historial de ubicaciones de Google
Información de tus dispositivos
En el historial de información del dispositivo se almacena una copia de los contactos, los calendarios, las aplicaciones, la música y otros datos relacionados con el dispositivo móvil (smartphone y/o tablet) que tengamos conectado a nuestra cuenta de Google. Clicando sobre el enlace Administrar historial podemos visualizar estos datos y eliminarlos si lo consideramos oportuno.
+ INFO Cómo funciona la opción "Información de tus dispositivos" de Google
Tus comandos y búsquedas de voz
En el historial de actividad de voz y audio se almacenan las búsquedas y los comandos que hayamos ejecutado mediante el uso de nuestra voz estando conectados a nuestra cuenta de Google. Ésto contribuye a que la empresa realice un mejor reconocimiento de nuestra voz y nos ofrezca así mejores resultados. Clicando sobre el enlace Administrar historial podemos visualizar estos datos y eliminarlos si lo consideramos oportuno.
+ INFO Actividad de voz y audio de Google
Vídeos que buscas en YouTube
En el historial de búsquedas de YouTube se almacenan las búsquedas de vídeos, listas de reproducción y/o canales de YouTube que hayamos realizado estando conectados a nuestra cuenta de Google. Ésto permite a la empresa agilizar nuestras futuras búsquedas. Clicando sobre el enlace Administrar historial podemos visualizar estos datos desde el historial de búsqueda del propio YouTube y eliminarlos si lo consideramos oportuno.
+ INFO Cómo ver o eliminar el historial de búsqueda de YouTube
Vídeos que ves en YouTube
En el historial de reproducciones de YouTube se almacenan los vídeos de YouTube que hayamos visualizado estando conectados a nuestra cuenta de Google. Ésto permite a la empresa ofrecernos mejores recomendaciones de vídeo, y a los usuarios discernir entre aquellos clips que ya hemos visto y los que todavía no. Clicando sobre el enlace Administrar historial podemos visualizar estos datos desde el historial de reproducciones del propio YouTube y eliminarlos si lo consideramos oportuno.
+ INFO Cómo ver o eliminar vídeos del historial de reproducciones de YouTube
Configuración de anuncios
Google se sustenta de los ingresos que obtiene por mostrar publicidad en muchos de sus productos (el buscador, Gmail, YouTube, Maps, etc.) así como en sitios web y aplicaciones de terceros (la denominada Red de Display de Google). Gracias a ésto, los usuarios podemos utilizar la mayoría de sus servicios de forma gratuita. Clicando sobre el enlace Administrar la configuración de anuncios podemos ajustar los tipos de anuncios que Google nos mostrará cuando estemos conectados a nuestra cuenta para que éstos sean más útiles y relevantes.
Google determina que un anuncio nos puede resultar útil en función de nuestra información personal (sexo, edad, idiomas) y de nuestros intereses. Los intereses se establecen en función del historial de nuestra cuenta, aunque también los podemos añadir manualmente haciendo click sobre el enlace Editar. Es posible inhabilitar los anuncios basados en intereses lo que quiere decir que, aunque los anuncios se seguirán mostrando, éstos serán potencialmente menos relevantes. También es posible bloquear o silenciar anuncios concretos de manera que Google no nos vuelva a mostrar un determinado tipo de publicidad.
+ INFO Centro de Ayuda de Anuncios para Consumidores de Google
Vista general de la cuenta
Vista general de la cuenta nos ofrece un resumen de la actividad reciente de nuestra cuenta de Google. Podemos consultarlo clicando sobre el enlace Ver el panel de control. Aquí encontraremos una lista con los productos de Google que utilizamos con mayor frecuencia (Alertas, Android, etc.), algunos datos de uso de los mismos (por ejemplo, cuántas imágenes tenemos almacenadas), así como accesos a sus principales opciones de configuración (por ejemplo, administrar contactos o compartir documentos).
Podemos ampliar la información relacionada con cada producto haciendo click sobre su nombre, o desplegar todos los datos de una sola vez presionando el botón Mostrar todas de la parte superior derecha del panel de control. También podemos optar por recibir un recordatorio mensual por correo electrónico para que revisemos nuestra actividad en Google marcando la correspondiente casilla.
+ INFO Cómo usar el panel de control de Google
Controla tu contenido
Controla el contenido nos permite descargar una copia de todos los datos que tenemos almacenados en nuestra cuenta de Google, así como decidir qué pasará con la misma si ésta deja de estar activa.
Descargar tus datos
Clicando sobre el enlace Crear archivo podemos solicitar a Google que realice una copia de los contenidos que tengamos almacenados en todos o en algunos productos concretos de nuestra cuenta de Google. Posteriormente, este archivo podrá ser guardado en la nube (en nuestra unidad de Google Drive) o descargado a nuestro dispositivo de almacenaje preferido (un disco duro, un pendrive o lápiz de memoria...) para ser conservado como copia de seguridad o para transferir nuestros datos a otro servicio web distinto a Google.
Marcaremos (casilla verde con un signo de verificación) y desmarcaremos (casilla gris con una X) los productos de Google que deseemos incluir y excluir respectivamente de nuestro archivo. Clicando sobre el nombre de cada servicio, podremos seleccionar los datos concretos que queremos exportar así como, en algunos casos, decidir su formato. La creación del archivo puede tardar entre unos minutos y una horas dependiendo de la cantidad de datos que Google necesite copiar. En cualquier caso, recibiremos un mensaje de correo electrónico para avisarnos cuando esté listo.
+ INFO Cómo descargar tus datos de Google
Administrador de cuentas inactivas
El Administrador de cuentas inactivas nos permite decidir qué ocurrirá con nuestra cuenta de Google y con sus datos si ésta deja de estar activa. Clicando sobre el enlace Cambiar esta configuración y, luego, sobre el botón Configurar, podremos establecer los siguientes parámetros:
- Tiempo de espera: Nos permite definir el período de espera tras el cual nuestra cuenta de Google se considerará inactiva (3 meses, 6 meses, 1 año...). El tiempo empieza a contar desde la última actividad que realizamos habiendo iniciado sesión en la cuenta.
- Alertas: Google nos avisará a través de un mensaje de texto/SMS y, opcionalmente, por correo electrónico antes de que finalice el tiempo de espera indicado. Si no deseamos que se produzcan las acciones siguientes, deberemos aprovechar esta alerta para iniciar sesión en nuestra cuenta y así reiniciar el período de espera.
- Contactos de confianza: Nos permite solicitar a Google que, una vez agotado el tiempo de espera, notifique a nuestros contactos que hemos dejado de utilizar nuestra cuenta, así como establecer contactos de confianza (por ejemplo, un familiar o un amigo) a los que les cedamos el control de la misma (permitiéndoles descargar todos o algunos de nuestros datos).
- Eliminación de la cuenta: De manera opcional, podemos indicar a Google que elimine nuestra cuenta cuando haya pasado el período de espera anteriormente establecido.
+ INFO Acerca del administrador de cuentas inactivas de Google
Comprobación de privacidad
En esencia, la comprobación de privacidad de Google es una versión abreviada de los ajustes de privacidad que hemos ido comentando a lo largo de este artículo. Podemos acceder a ella en cualquier momento desde la página Mi cuenta o desde el apartado Información personal y privacidad, haciendo click sobre el enlace Empezar.
La comprobación de privacidad de Google consta de dos pasos:
- Personalizar tu experiencia con Google: Permite habilitar o pausar el historial de nuestra cuenta de Google, que incluye nuestra actividad en la web y en aplicaciones, nuestro historial de ubicaciones, la información de nuestros dispositivos, nuestra actividad de voz y audio, nuestro historial de búsquedas de YouTube, y nuestro historial de reproducciones de YouTube. Podemos desplegar cada apartado haciendo click sobre su nombre y usar el botón deslizante para activar o desactivar su respectivo historial de actividad. Para más información, consultad el apartado Historial de la cuenta antes explicado. Para continuar, presionaremos el botón Siguiente.
- Hacer que los anuncios sean más relevantes para ti: Permite acceder a la página de configuración de los anuncios de Google y, desde allí, ajustar nuestras preferencias en relación al tipo de publicidad que queremos que Google nos muestre. Para más información, consultad el apartado Configuración de anuncios antes explicado. Para continuar, presionaremos el botón Siguiente.
Y, así, habremos terminado la comprobación de privacidad de nuestra cuenta de Google.
En la página de respuestas sobre privacidad y seguridad de Google encontraréis respuestas a las preguntas más frecuentes que la empresa recibe sobre estos temas, entre otras, qué datos recoge Google, qué hace con dichos datos, y de qué herramientas disponemos para controlar nuestra experiencia en Google. Si queréis información todavía más detallada, podéis consultar la política de privacidad de Google.
No olvidéis que éste es sólo el segundo de una serie de tres artículos que pretenden abordar las opciones de configuración de la página Mi cuenta de Google. Ya hemos dedicado una entrada al apartado de Inicio de sesión y seguridad. Próximamente, en este mismo blog, comentaremos el apartado de Preferencias de la cuenta.




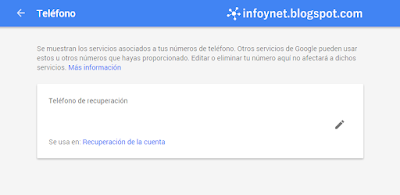






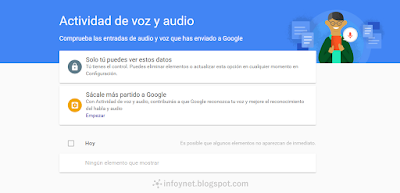









No hay comentarios:
Publicar un comentario
Nota: solo los miembros de este blog pueden publicar comentarios.