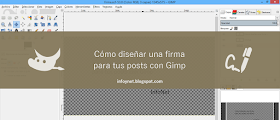
Si tienes un blog de carácter personal puede que te interese firmar cada uno de tus posts o entradas con tu nombre, como si fuera una carta. Debido a las limitaciones tipográficas de Internet, para conseguir este efecto de firma, con letra que parezca manuscrita y ligeramente oblícua, tenemos que recurrir a un editor de imágenes como, por ejemplo, Gimp.
Gimp es el mejor programa de manipulación de imágenes de código libre, o sea, gratuito, y se parece bastante al famoso Adobe Photoshop, la mejor alternativa comercial, es decir, de pago. Puedes descargarte Gimp, en español, desde aquí. Y aquí encontrarás la comunidad hispana de Gimp, con todo tipo de información útil: manuales, tutoriales, etc.
Una vez descargado e instalado Gimp, podemos empezar a crear nuestra firma siguiendo estos pasos:
- Abre Gimp.
- Haz click en Archivo > Nuevo.
- En Tamaño de la imagen, escoje 300 píxels de anchura y 300 de altura. Estas dimensiones tendrían que ser suficientes para tu firma.
- Despliega el menú de Opciones avanzadas haciendo click sobre el símbolo de sumar.
- Despliega el menú Rellenar con y selecciona la opción Transparencia.
- Haz click en Aceptar.
Ya tienes tu lienzo transparente creado. La transparencia es importante para que la firma se funda con el color de tu blog, sea cual sea la tonalidad del fondo del mismo. Por eso no puede crearse con programas sencillos como Paint, ya que no disponen de esta opción. Ahora toca escribir el texto:
- Haz click sobre la Herramienta de texto.
- Selecciona, dentro del lienzo transparente, la zona que quieres ocupar con el texto. Para ello, haz click con el botón izquierdo del ratón y, sin soltarlo, dibuja el rectángulo que desees.
- En la ventana Editor de textos de Gimp, escribe el texto de tu firma, que normalmente será tu nombre.
- En la parte de abajo de la Caja de herramientas, haz click sobre el icono de al lado de Tipografía para elegir el tipo de letra que desees utilizar. Si se trata de una firma, busca y selecciona una tipografía que parezca escrita a mano, para darle realismo.
- En Tamaño, ves subiendo el número hasta que el texto ocupe las dimensiones que deseas. Procura que el texto no se salga de la zona que has habilitado para él. Si no, tendrás que redimensionar la selección, arrastrando sus bordes con el ratón.
- Para que el texto se vea claro, deja marcadas las opciones Hinting y Alisado.
- Si haces click al lado de Color, se abrirá una nueva ventana desde dónde podrás escoger el color del texto de tu firma. Cuando lo tengas, haz click en Aceptar.
- No es necesario que utilices la herramienta de Justificar. Tampoco la de Sangrado de la primera fila, ni la de Modificar el espaciado de las líneas.
- Sí que puedes usar la opción Modificar el espaciado de las letras, que sirve para juntar o separar las letras de tu texto.
- Cuando hayas acabado de editar tu firma, haz click en Cerrar.
Ya tenemos el texto de la firma creado. Si miras a la derecha, verás que en el menú de Capas se ha creado una capa nueva con el nombre de tu texto, que se situará por encima del Fondo transparente que hemos creado anteriormente. Ahora toca girar un poco la firma para obtener un efecto más natural:
- Haz click en la Herramienta de rotación.
- Coloca el cursor del ratón en una esquina de la selección de texto, haz click y, sin soltar el botón, desplaza el ratón para girar el texto como prefieras.
- Cuando lo tengas, haz clik en la opción Rotar que encontrarás en la ventana emergente.
Y ya tienes tu texto rotado. La firma, en sí, ya está hecha. Sólo nos falta recortarla y guardarla:
- Haz click en la Herramienta de selección de rectángulos.
- Selecciona el espacio concreto que ocupa tu firma. Ajústalo al texto tanto como puedas para evitar que, una vez colocado en tu blog, queden huecos vacíos entre tu post y tu firma.
- Clica sobre Editar > Copiar. Ya tienes tu selección copiada.
- Clica sobre Editar > Pegar como > Imagen nueva. Ya tienes tu selección pegada.
- Ahora haz click sobre Archivo > Guardar como...
- Escribe un nombre para el archivo, por ejemplo, firma.
- Selecciona la carpeta en dónde quieras guardarlo (escritorio, mis imágenes, etc.).
- Haz click en el símbolo de sumar de al lado de Seleccione el tipo de archivo.
- En el menú que se ha desplegado, busca y selecciona Imagen PNG. Este es el formato de imagen que soporta transparencias y que es adecuado para Internet.
- Haz click en Guardar. Y clica, de nuevo, en Guardar en la nueva ventana que se ha abierto.
Y ya tienes tu firma guardada. Ya puedes cerrar Gimp y abrir tu blog.
Para publicar la firma en una entrada de blog, tienes que seguir el mismo proceso que usas para subir cualquier otra imagen. Si vas a utilizar la firma en todas las entradas, te recomiendo que la cargues en un servicio de alojamiento de imágenes, como Picasa, para poder disponer de ella tantas veces como quieras sin tener que gastar más espacio.
- Dentro de la página de creación de entradas de tu servicio de blogging, haz click en Añadir imagen.
- Si quieres subir la firma directamente desde el archivo que tienes guardado en tu PC, haz click en Examinar, búscala, selecciónala y clica en Abrir.
- Si la has subido a un servicio como Picasa o similar, ábrela, clica encima con el botón derecho del ratón y selecciona Copiar la ruta de la imagen.
- Pega la ruta en el apartado URL de la ventana de subida de imágenes.
- Elige su Tamaño y su Diseño, o sea, la ubicación de la firma respecto al texto.
- Haz click en Subir imagen.
- Blogger coloca las imágenes, por defecto, en el inicio de la entrada. Como se trata de una firma, tendremos que seleccionar la imagen y arrástrala, con el ratón, hasta el final del post.
Y, por fin, ya tienes tu firma publicada en tu blog. En esta misma entrada, puedes ver un ejemplo.































Mil gracias por el tutorial! ahora me pongo a ello, a ver si me sale.
ResponderEliminarSeguro que sí. ¡Gracias por la visita!
ResponderEliminar