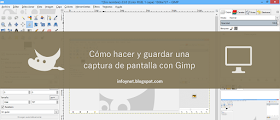
¿Cómo podemos guardar en nuestro ordenador esas fotos de Flickr que tanto nos gustan y que no permiten la conocida opción Guardar Imagen Como? ¿Cómo salvo el avatar Wee Mee que acabo de diseñar sin tener que registrarme en Wee World? La respuesta a este tipo de preguntas está en las capturas de pantalla.
Existen diversos programas gratuitos que permiten hacer capturas de pantalla y que disponen, además, de funcionalidades adicionales diversas. Pero, de momento, no nos vamos a complicar y vamos a utilizar el Portapapeles y cualquier programa de edición de imagen del que dispongamos.
El Portapapeles es un espacio virtual de nuestro ordenador dónde se guardan temporalmente todas las cosas que copiamos o cortamos. Generalmente, copiaremos o cortaremos archivos a través de la opción Copiar o Cortar del menú contextual que se abrirá al clickar sobre dicho archivo con el botón derecho del ratón. Sin embargo, en este caso lo que haremos será presionar la tecla Impr Pant de nuestro teclado mientras visualizamos, en el monitor, la imagen que queremos capturar.
A continuación, abriremos nuestro software de edición de imagen (Paint, CorelDraw, Microsoft Photo Editor, Adobe PhotoShop, Gimp, etc.). Yo utilizaré Gimp, que es un programa gratuito, completo y compatible con diversos sistemas operativos.
En el menú, hacemos click sobre la opción Archivo y, luego, seleccionamos Nuevo. Nos aparece una ventana con informaciones diversas (dimensiones, resolución, etc). Hacemos click en Aceptar. Ya tenemos un lienzo en blanco.
Volvemos al menú y hacemos click en Editar. Entonces, seleccionamos Pegar (recordad que todo lo que copiamos o cortamos, luego hay que pegarlo en algún sitio para poder visualizarlo). Y ya tendremos la imagen que hemos capturado "colocada" en un archivo.
Por defecto, las capturas de pantalla guardan toda la información que se muestra en nuestro monitor en el momento de hacerlas. Pero es muy probable que a nosotros sólo nos interese una parte. En ese caso, tendremos que recortar la imagen.
En Gimp, el procedimiento a seguir es éste:
- Hacemos click en la Herramienta de selección de rectángulos.
- Enmarcamos el trozo de la imagen que queremos conservar.
- Volvemos al menú Editar y hacemos click en Cortar.
- Vamos a Archivo y seleccionamos Nuevo.
- Volvemos a Aceptar las dimensiones que nos propone.
- Vamos a Editar > Pegar como > Imagen nueva.
Y, después de tanto esfuerzo, por fin tenemos nuestra imagen. Sólo falta guardarla:
- Vamos a Archivo > Guardar como.
- Le damos un nombre a la imagen.
- Elegimos el lugar de nuestro ordenador en el que queremos guardarla.
- Seleccionamos el tipo de archivo (jpeg, bmp, png, tiff, giff, etc.).
- Hacemos click en Guardar.
- Volvemos a clicar en Guardar en la nueva ventana de información adicional.
Y, ahora sí, ya tenemos la imagen guardada. Sólo queda disfrutarla.














No hay comentarios:
Publicar un comentario
Nota: solo los miembros de este blog pueden publicar comentarios.