
GifMake es una herramienta gratuita que permite a los usuarios y usuarias crear sencillas animaciones en formato GIF de manera online a partir de una serie de imágenes estáticas. Estos archivos pueden proceder de una URL o de nuestro ordenador, y el GIF animado resultante se puede descargar en nuestro PC para su posterior visualización o publicación en blogs y sitios web, si así lo deseamos. GifMake también posibilita realizar el proceso inverso, es decir, subir un GIF animado y obtener los fotogramas individuales que lo componen.
Para crear nuestro GIF animado nos dirigiremos a la página web de GifMake y empezaremos cargando las fotografías que formarán nuestra animación o banner. Los formatos de imagen aceptados son JPEG, PNG y GIF, y su tamaño no puede exceder de un 1 MB.
Si tenemos los fotogramas alojados en Internet, podemos subirlos copiando y pegando su dirección web en el campo From URL. Si los tenemos en nuestro ordenador, haremos click en Examinar y los seleccionaremos, uno a uno, en la ventana emergente. Para cargar las imágenes, clicaremos sobre Upload.
Determinaremos el tiempo de visualización de cada fotografía en el campo de texto que aparece al lado del icono con forma de reloj, encima de cada imagen. La velocidad por defecto es de 40 décimas de segundo. Si queremos que los fotogramas avancen más rápido reduciremos el tiempo a, por ejemplo, 10 décimas de segundo. Si queremos que pasen lentamente, aumentaremos esta cifra. Con el icono con forma de X podemos borrar cualquier imagen si nos hemos equivocado al subirla.
Al final de nuestra lista de fotografías, podremos escoger cuántas veces se repetirá la secuencia (Animation Loop). Si escribimos 1, se verá una sola vez; si introducimos 2, pasará dos veces; y así sucesivamente. Si dejamos la opción por defecto, que es 0, la animación se repetirá indefinidamente. Más abajo, podemos determinar las medidas del GIF resultante (que nunca podrá superar los 500x500 píxeles):
- To largest (width) picture: cogeremos como referencia el mayor tamaño de ancho de las imágenes cargadas.
- To smallest (width) picture: la referencia será el menor tamaño de ancho de las fotografías subidas.
- No: se mantendrán las medidas originales de los distintos fotogramas.
- To a specific size (pixels): se modificarán todas las imágenes para adaptarse a unas medidas concretas de ancho (width) y alto (height) escogidas en píxeles.
Una vez configurado nuestro GIF animado, clicaremos sobre Generate GIF para crearlo. Esperaremos unos segundos y, en la parte superior de la página, veremos el resultado. Si nos gusta, haremos click sobre Download para descargarlo en nuestro PC. Si no, podemos modificar las opciones una a una, o borrarlo todo (Reset All) y empezar desde cero. Asimismo, cuando hayamos acabado, podemos hacer click en Close para cerrar el GIF.
Artículo actualizado a 20 de septiembre de 2012


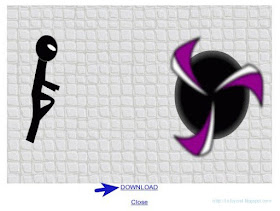
Fue muy útil Patricia. Muchas gracias.
ResponderEliminarDe nada, Mario. Me alegro de que te resultara útil :-)
Eliminar