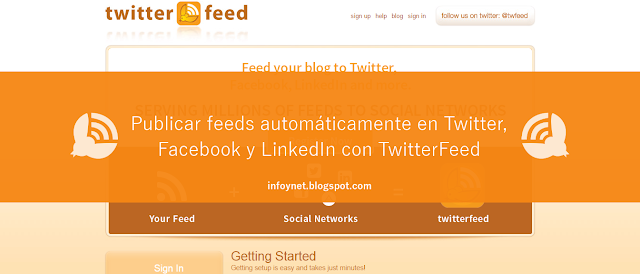
TwitterFeed es una aplicación gratuita que permite publicar, de forma automática, contenidos de feeds o hilos RSS de blogs y sitios web en el servicio de microblogging Twitter, en la red social Facebook, y en la red social profesional LinkedIn. Por lo tanto, resulta muy útil para difundir y promocionar los posts o entradas de una bitácora personal, profesional o de empresa en diferentes herramientas de la web 2.0 de manera simultánea y sin requerir de ninguna acción por parte del usuario.
Una vez creada nuestra cuenta y configurado el feed deseado, TwitterFeed automatiza la publicación de tweets o mensajes en nuestro perfil de Twitter que, además, podrán incluir enlaces acortados, prefijos y sufijos. En Facebook, podremos compartir los contenidos del feed mediante actualizaciones de estado (título y enlace) o como enlaces (título, descripción, enlace e imagen en miniatura), tanto en un perfil como en una página. Y, en LinkedIn, las publicaciones aparecerán como actualizaciones de estado (título y enlace) en nuestro perfil (por ahora, no soporta páginas ni grupos).
Cabe destacar que TwitterFeed no sólo permite utilizar feeds de blogs, sino que se puede importar cualquier fuente web. Si, por ejemplo, tienes cuentas en servicios como YouTube, Flickr o Delicious, puedes utilizar su hilo RSS para publicar la actividad que desarrollas en estas páginas en tu perfil de Twitter, Facebook o LinkedIn y convertirlos, así, en herramientas de lifestreaming.
Crear una cuenta en TwitterFeed
Para crear nuestra cuenta gratuita en TwitterFeed accederemos a su página principal y clicaremos sobre Register Now (registrarse ahora). En el formulario de registro (Sign Up Form), introduciremos nuestra dirección de correo electrónico (Email Adress), una contraseña (Password), que repetiremos (Confirm Password), y el código de verificación (CAPTCHA) que aparezca en nuestra pantalla. Si queremos recibir novedades sobre este servicio, marcaremos la casilla correspondiente, y haremos click en Create Account (crear cuenta). Nuestra cuenta habrá sido creada. Ahora, cada vez que queramos entrar en ella, utilizaremos el formulario Sign In (acceder) de la página principal.
Añadir y configurar feeds
Desde el escritorio de feeds (Feed Dashboard), podemos añadir nuestro primer feed haciendo click en Create New Feed (crear feed nuevo).
Primeramente, escribiremos el nombre del feed (Feed Name). Éste nos ayudará a identificarlo por si, más adelante, queremos editarlo o borrarlo (vemos cómo más abajo), pero no aparecerá publicado en ningún sitio. En Blog URL or RSS Feed URL, pegaremos la dirección web del feed del blog o sitio web que queremos compartir y que habremos copiado previamente. Ésta se encuentra, generalmente, en botones de nombre RSS, Atom, suscribir, sindicar o similares. También podemos pegar la URL del blog o sitio web directamente y esperar a que TwitterFeed detecte de forma automática su hilo RSS. Comprobaremos que el feed es correcto haciendo click en Test RSS Feed. Y nos aseguraremos de que la casilla Active (activo) está marcada.
Si desplegamos el menú Advanced Settings (configuración avanzada), veremos una lista de opciones que podemos cambiar según nuestras preferencias:
- Frecuencia de actualización (Update Frequency): determinaremos que TwitterFeed consulte nuestro feed en busca de nuevas publicaciones cada 30 minutos, cada hora, cada 2 horas, cada 3 horas, cada 6 horas, cada 12 horas o cada 24 horas. Asimismo, cuando encuentre nuevos contenidos, le diremos que publique 1, 2, 3, 4 o 5 actualizaciones seguidas.
- Contenido de la entrada (Post Content): decidiremos incluir sólo el título, sólo la descripción, o el título y la descripción de los contenidos del feed en nuestras publicaciones. En Twitter es preferible incluir sólo el título dada la restricción de caracteres. En Facebook, si queremos publicar actualizaciones de estado, escogeremos también sólo título; mientras que, si deseamos que se muestren como enlaces, deberemos elegir título y descripción. En el caso de no querer mostrar imágenes en miniatura, desmarcaremos la opción "Include automatic thumbnails in Facebook wall posts".
- Enlaces acortados (Post Link): acortaremos el enlace que conduce a la fuente original del feed con uno de los servicios disponibles por defecto (Bitly, TinyURL, cli.gs, urlborg, chilp.it, krz.ch, migre.me, dot.tk o awe.sm) o con cualquier otro servicio mediante la opción Custom. Algunos de ellos ofrecen, además, estadísticas de clicks (por ejemplo, Bitly), con lo que podremos saber cuántas veces se ha accedido a los contenidos de nuestro feed.
- Organización del contenido (Post Sorting): por lo general, elegiremos la opción pubDate, que se basará en la fecha de publicación de las entradas para determinar cuál es la más nueva. GUID tiene más opciones pero no está disponible en todas las plataformas de blogging.
- Prefijo de la entrada (Post Prefix): opcionalmente, podemos añadir un prefijo de menos de 20 caracteres delante de nuestra actualización. Si, por ejemplo, estamos compartiendo el feed de nuestro blog, el prefijo podría ser: "Nuevo post en mi blog".
- Sufijo de la entrada (Post Suffix): opcionalmente, también podemos añadir un sufijo de menos de 20 caracteres detrás de nuestra actualización. Éste podría ser, por ejemplo, una hashtag que categorice el contenido.
- Filtro de palabras clave (Keyword Filter): si marcamos la casilla "Filter your posts by using keywords to auto-approve new posts" podremos determinar una o varias palabras clave que actúen de filtro sobre el feed que estamos compartiendo. Por ejemplo, si escribimos "Twitter" (sin las comillas), sólo serán publicados los contenidos del hilo RSS que contengan en el título o en la descripción la palabra "Twitter". Si, en otro ejemplo, escribimos "--Facebook" (sin las comillas), todos los contenidos que contengan la palabra "Facebook" serán excluidos de nuestras actualizaciones. Cada filtro debe ir separado por un espacio.
Una vez hayamos decidido las opciones de nuestro feed, haremos click sobre Continue to Step 2 (continuar al segundo paso).
Añadir y configurar servicios
A continuación, decidiremos dónde queremos compartir el feed que acabamos de crear: en Twitter, en Facebook, en LinkedIn, en dos de ellas, o en las tres redes sociales a la vez. Asimismo, podemos también utilizar varias cuentas de un mismo servicio. El proceso para todos ellos es sencillo y muy similar.
Twitter: Haremos click en Authenticate Twitter para conectarnos a Twitter con nuestras credenciales (nombre de usuario o email y contraseña) y permitir el acceso de TwitterFeed a nuestra cuenta. Si ya hemos autentificado una cuenta previamente, la podemos escoger en el menú desplegable Twitter Account.
Facebook: Haremos click en Connect with Facebook para conectarnos a Facebook con nuestras credenciales (nombre de usuario o email y contraseña) y permitir el acceso de TwitterFeed a nuestra cuenta. Escogeremos asociar el feed a nuestro perfil o a una de nuestras páginas. Si ya hemos conectado una cuenta previamente, la podemos escoger en el menú desplegable Facebook Account.
LinkedIn: Haremos click en LinkedIn para conectarnos a LinkedIn con nuestras credenciales (email y contraseña) y permitir el acceso de TwitterFeed a nuestra cuenta. Si ya hemos conectado una cuenta previamente, la podemos escoger en el menú desplegable LinkedIn Account.
En todos los casos, debajo de la información de la cuenta, aparecen unas opciones con el nombre de UTM Tags (etiquetas UTM). Éstas sirven para incluir en la URL de los contenidos de nuestro feed una serie de parámetros que facilitan rastrear las direcciones y el uso que se hace de ellas. Funcionan en conjunción con herramientas de analítica web como Google Analytics. Para los que queráis utilizarlas, os recomiendo visitar este artículo sobre campañas personalizadas que ofrece el propio Google Analytics. Si no os interesan, podéis borrar la información que aparece en los distintos campos.
Una vez hemos completado la conexión a la cuenta de nuestro interés, haremos click en Create Service (crear servicio) y volveremos a la página de TwitterFeed dónde se mostrarán los servicios que hemos activado (Active Services). Para finalizar, clicaremos sobre All Done! Si todo ha salido bien, veremos una página con un resumen del feed que hemos configurado y los servicios a los que éste publicará.
Si clicamos sobre Go to Dashboard, volveremos al escritorio de feeds del inicio. Desde allí, veremos los contenidos que hemos ido publicando y los clicks que éstos han recibido. También tendremos acceso a las opciones de desactivar (el icono con forma de pausa), editar (el icono con forma de lápiz) y borrar (la X roja) nuestro feed.
¿Qué usos le dais a TwitterFeed? ¿Conocéis otras aplicaciones similares?
Artículo actualizado a 19 de agosto de 2012
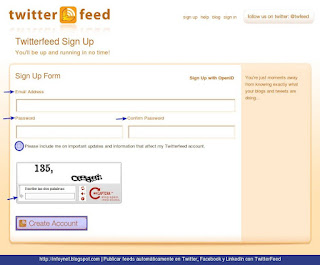


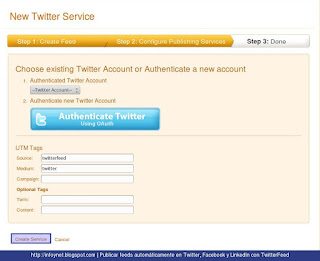




Quote: "Con Keyword Filter podemos filtrar aquellas palabras clave que queremos que aparezcan necesariamente en los posts que publiquemos en Twitter. Para usar esta función, tendremos que marcar la casilla que aparece delante de Filter your posts by using keywords to auto-approve new posts" se puede usar un filtro para omitir cosas usando el signo (-) como por ejemplo groserias y asi? ejem: -pend... -put... etc. o solo filtra lo que si debe mostrar. saludos.
ResponderEliminarUn apunte muy interesante. Gracias!
ResponderEliminarHola, he intentado hacerlo pero me da un error:
ResponderEliminarTwitter no longer allows third parties such as Twitterfeed to use your username and password. To log in, please click Authenticate button above to authenticate your account
que ocurre??
gracias!!! lo he intentado de todas las maneras y nada!!!
Twitter ha cambiado la manera en qué permite a aplicaciones de terceros, como TwitterFeed, acceder a sus datos. Ahora todas ellas deben estar autentificadas para mayor seguridad de l@s usuari@s.
ResponderEliminarPor lo tanto, el mensaje que te aparece es perfectamente normal. Simplemente tienes que seguir las instrucciones que te indican.
Haz click sobre "Authenticate" y llegarás a una página de Twitter dónde deberás ingresar tu nombre de usuari@ y tu contraseña (la de Twitter, no la de TwitterFeed). A continuación, te preguntarán si quieres permitir el acceso de TwitterFeed a tus datos; les dices que sí. Y, por último, serás re-direccionada de vuelta a la página de TwitterFeed, desde la que podrás finalizar tu registro y configurar tus feeds.
Espero haberte ayudado...
Gracias por visitar mi blog!
Patricia
Tengo el siguiente problema Ayuda. Feedurl A feed needs to contain publish dates or GUIDs in order to work with twitterfeed, see http://help.twitterfeed.com/knowledgebase/articles/88117-twitterfeed-says-we-couldn-t-find-valid-date-time . Ayuda
ResponderEliminarPues, como el propio Twitterfeed indica en su página de ayuda, parece que hay algún problema con la fuente que pretendes añadir. Puedes probar varias cosas para solucionarlo:
Eliminar- Si en el apartado "Post Sorting" has escogido la opción "pubDate", intenta crear tu feed con "GUID". O al revés: si habías optado por "GUID" cambia a "pubDate", a ver si así te lo acepta.
- Entra en la fuente original del feed y verifica que su formato sea RSS 2.0 o Atom 1.0. Así te aseguras que no estás usando un formato antiguo e incompatible con Twitterfeed.
- También puedes acceder a la página http://feedvalidator.org/ e introducir allí la URL de tu feed. Este sitio te dirá si el hilo cumple o no los estándares web. Si resulta no ser válido, entonces, el problema es del feed original.
Espero que algo de ésto te sirva de ayuda. ¡Gracias por la visita!
en facebook con twitterfeed no parece la imagen como cuando lo ponemos manual, como puedo hacer que aparezca la imagen. solo aparece el link.
ResponderEliminarHola Edgar,
EliminarDebajo del apartado "Post Content" elige "Title & Description" en el menú desplegable "Include". Asegúrate, también, de tener marcada la casilla de delante de "Include automatic thumbnails in Facebook wall posts". Con esta configuración debería verse la imagen en miniatura además del enlace.
¡Gracias por visitarme!
Cuando entro mi Facebook, solo me aparece mi cuenta personal y no la pagina a donde quiero que se publiquen los post de blogger
ResponderEliminarHola,
EliminarTwitterFeed te permite escoger la página de Facebook en la que deseas publicar los posts de tu feed en el momento de conectar el servicio. Según este artículo de su Centro de Ayuda, deberías ver un menú desplegable que te permita seleccionar la página deseada. Eso sí, debes ser administrador de dicha página, es decir, no puedes publicar en páginas de Facebook ajenas.
¡Gracias por la visita!
Gracias por la información. No conocía el servicio.
ResponderEliminarDe nada, Samuel. TwitterFeed es un servicio interesante que vale la pena conocer :-)
Eliminar